Ketika Anda selesai install WordPress untuk blog, langkah selanjutnya yang biasa dilakukan blogger adalah mengganti themes. Themes WordPress banyak ditemukan melalui search engine google.com. Themes itu ada yang gratis atau berbayar. Gunakan kata kunci “Free WordPress Theme” atau kombinasinya untuk menemukan website penyedia themes. Setelah menemukan themes yang bagus, teruskan dengan download theme tersebut ke laptop/PC Anda untuk selanjutnya di upload ke blog Anda.
Biasanya, themes WordPress yang terdownload terbungkus dalam file zip. File tersebut harus diupload/transfer ke blog Anda menggunakan 2 cara dan Anda bisa pilih salah satu dari cara tersebut, yakni : (1) melalui File Manager dalam Cpanel atau (2) melalui program transfer file (FTP), misal FileZilla. Berikut penjelasannya :
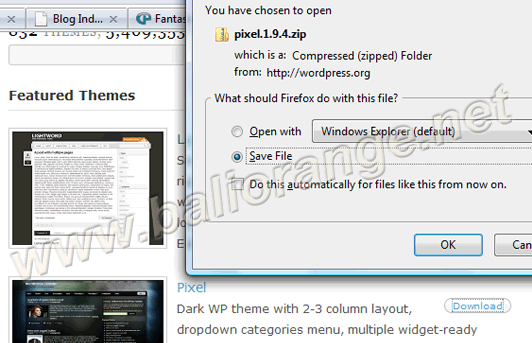
2. Buka Cpanel, misal : http://www.distrokita.com/cpanel dan masukkan username serta password nya.
3. Klik File Manager, muncul Pop Up, pilih Home Directory, dan klik tombol GO.
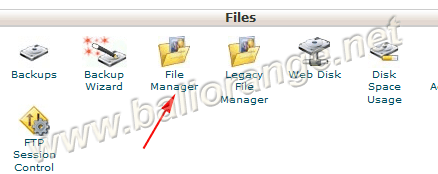
4. Terbuka jendela baru dan muncul tampilan file manager (seperti pada windows explorer). Pada menu sebelah kiri, klik tanda plus (+) disamping public_html, klik (+) lagi pada wp-content, dan akhirnya klik tulisan themes. Di menu sebelah kanan tampil folder classic, default dan file index.php.
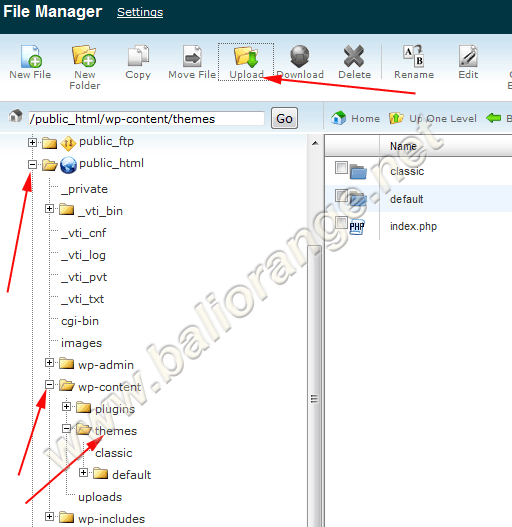
5. Klik icon Upload pada menu atas. Akan terbuka jendela baru yang berisi halaman upload. Klik browse untuk mencari file theme dalam hardisk Anda, setelah klik file theme, proses upload akan berlangsung. Tunggu sampai selesai 100% complete.
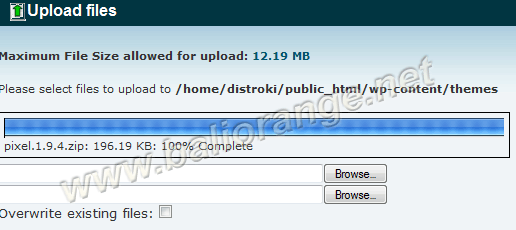
6. Kemudian beralihlah ke jendela File manager. Klik icon Refresh, maka file zip theme tadi akan muncul. Klik nama file zip dan klik icon Extract. Pop up muncul dan klik tombol Extract File(s).
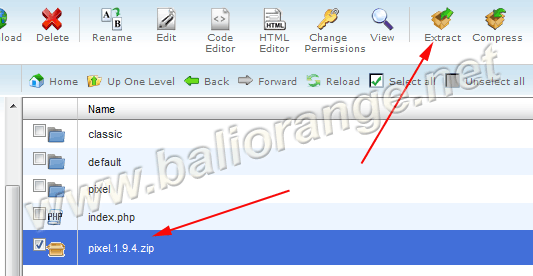
7. Selanjutnya folder baru hasil ekstrak file muncul sesuai nama theme Anda.
8. Saatnya mengaktifkan theme tersebut didalam dashboard admin WordPress.
9. Masuk ke http://bloganda.com/wp-admin dan masukkan username serta passwordnya.
10. Lihat pada deretan menu sebelah kiri, klik Appearance > Themes. Disana akan muncul theme baru sesuai nama file yang terupload tadi. Klik pada gambar theme, akan muncul tampilan theme, lihat sebelah kanan atas, klik tulisan Activate “Nama Theme”.
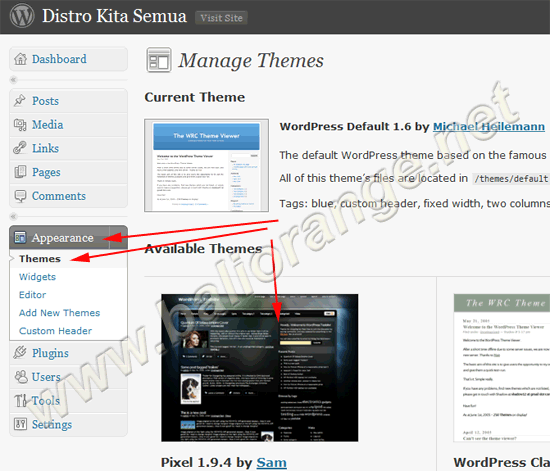
11. Selamat, theme blog Anda sudah berubah. Contoh theme baru ada di bawah.
1. Download themes WordPress favorit Anda dan simpan dalam hardisk. Misal download dari http://wordpress.org/extend/themes/
2. Ekstrak file zip theme tersebut, sehingga muncul folder nama theme-nya.
3. Buka program FTP, FileZilla. Isikan kolom host, username, dan password seperti contoh format dibawah ini. Setelah itu klik tombol Quickconnect. Informasi ini biasanya didapat ketika Anda mendapatkan aktivasi akun web hosting.
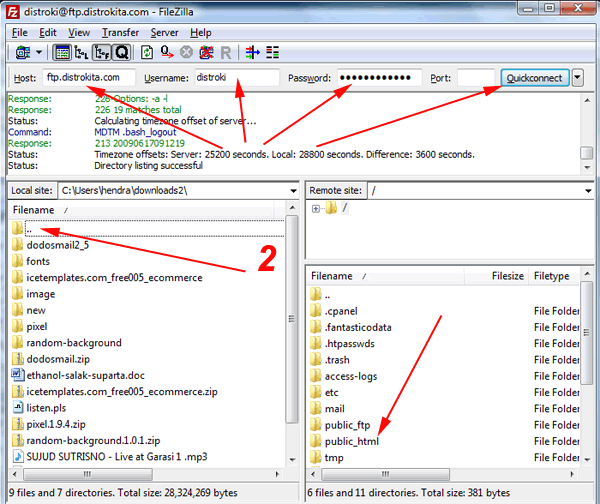
4. Terdapat 2 bidang sisi dalam FileZilla. Bidang sisi kiri adalah file-file dalam komputer Anda, sedangkan bidang sisi kanan adalah file-file dalam web hosting Anda. Cari folder theme itu berada melalui bidang sisi kiri. Lihat panah nomor 2 pada gambar diatas untuk klik mencari lokasi folder theme.
5. Folder Theme dalam komputer harus di transfer ke dalam folder themes dalam web server. Untuk mencari lokasinya klik pada public_html > wp-content > themes (lihat sisi bidang kanan). Tandanya jika Anda sudah berada dalam folder themes dan siap upload adalah pada kolom remote site tertera /public_html/wp-content/themes (lihat panah nomor 4 pada gambar dibawah).
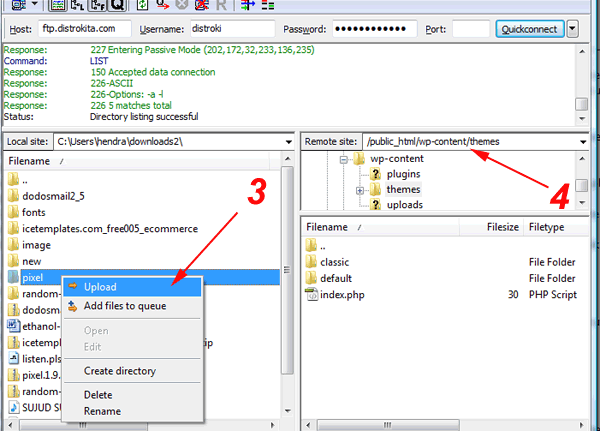
6. Selanjutnya, klik nama folder theme pada sisi bidang kiri > klik kanan > upload (lihat panah nomor 3 pada gambar diatas).
7. Proses transfer file berjalan. Tunggu sampai proses selesai dengan tanda folder theme sudah berada disisi bidang kanan.
8. Selanjutnya, aktifkan theme tersebut dalam dashboard admin WordPress.
9. Baca alur aktivasi themes pada poin 9 – 10 diatas dalam cara Upload Themes WordPress melalui File Manager (Cpanel).
Semoga bermanfaat – Happy Blogging.
Contoh tampilan theme wordpress yang baru :
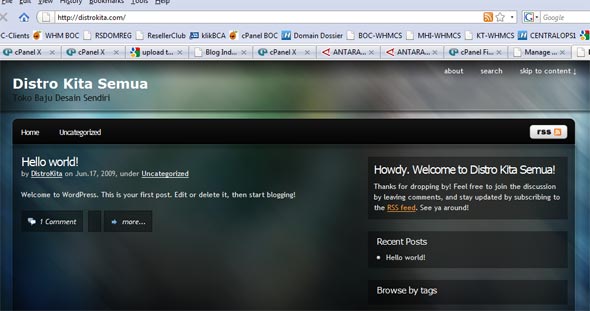
Biasanya, themes WordPress yang terdownload terbungkus dalam file zip. File tersebut harus diupload/transfer ke blog Anda menggunakan 2 cara dan Anda bisa pilih salah satu dari cara tersebut, yakni : (1) melalui File Manager dalam Cpanel atau (2) melalui program transfer file (FTP), misal FileZilla. Berikut penjelasannya :
UPLOAD THEMES WORDPRESS MELALUI FILE MANAGER (CPANEL)
1. Download themes WordPress favorit Anda dan simpan dalam hardisk. Misal download dari http://wordpress.org/extend/themes/ (gambar dibawah diambil dari browser Firefox).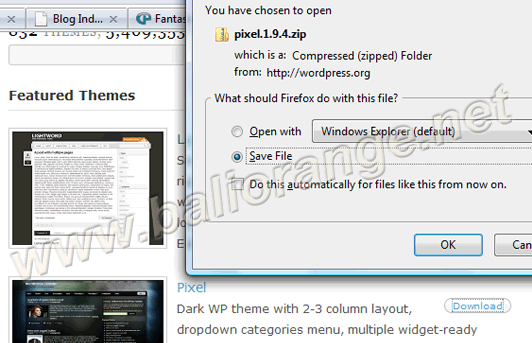
2. Buka Cpanel, misal : http://www.distrokita.com/cpanel dan masukkan username serta password nya.
3. Klik File Manager, muncul Pop Up, pilih Home Directory, dan klik tombol GO.
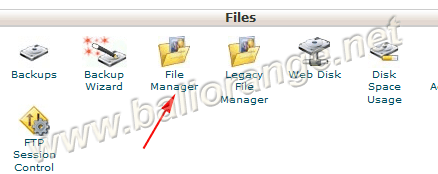
4. Terbuka jendela baru dan muncul tampilan file manager (seperti pada windows explorer). Pada menu sebelah kiri, klik tanda plus (+) disamping public_html, klik (+) lagi pada wp-content, dan akhirnya klik tulisan themes. Di menu sebelah kanan tampil folder classic, default dan file index.php.
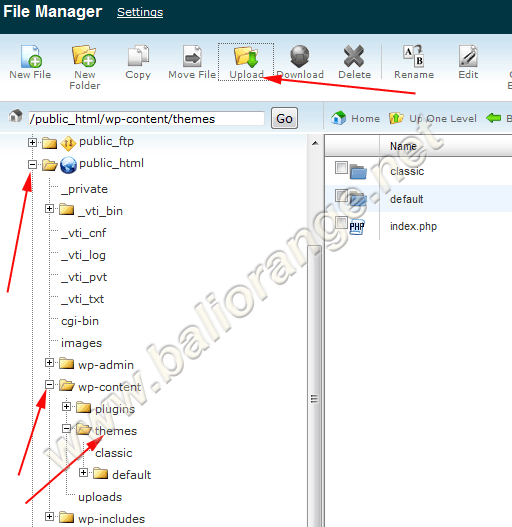
5. Klik icon Upload pada menu atas. Akan terbuka jendela baru yang berisi halaman upload. Klik browse untuk mencari file theme dalam hardisk Anda, setelah klik file theme, proses upload akan berlangsung. Tunggu sampai selesai 100% complete.
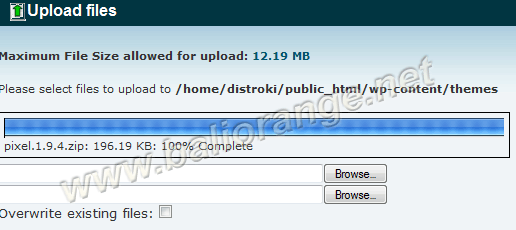
6. Kemudian beralihlah ke jendela File manager. Klik icon Refresh, maka file zip theme tadi akan muncul. Klik nama file zip dan klik icon Extract. Pop up muncul dan klik tombol Extract File(s).
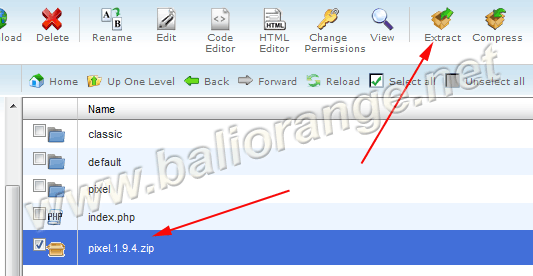
7. Selanjutnya folder baru hasil ekstrak file muncul sesuai nama theme Anda.
8. Saatnya mengaktifkan theme tersebut didalam dashboard admin WordPress.
9. Masuk ke http://bloganda.com/wp-admin dan masukkan username serta passwordnya.
10. Lihat pada deretan menu sebelah kiri, klik Appearance > Themes. Disana akan muncul theme baru sesuai nama file yang terupload tadi. Klik pada gambar theme, akan muncul tampilan theme, lihat sebelah kanan atas, klik tulisan Activate “Nama Theme”.
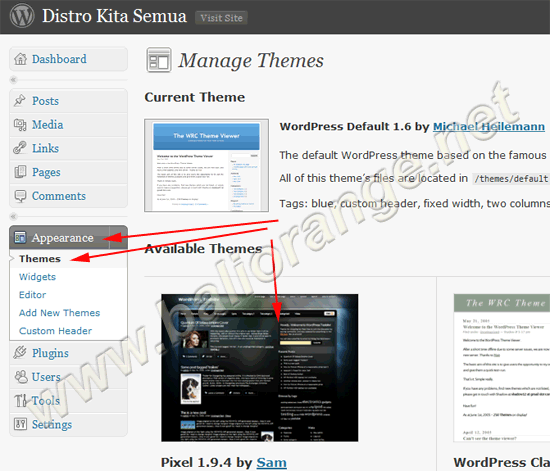
11. Selamat, theme blog Anda sudah berubah. Contoh theme baru ada di bawah.
UPLOAD THEMES WORDPRESS MELALUI PROGRAM FTP
Jika Anda belum mempunyai program FTP, silahkan download dan install FileZilla. Langkah berikutnya adalah :1. Download themes WordPress favorit Anda dan simpan dalam hardisk. Misal download dari http://wordpress.org/extend/themes/
2. Ekstrak file zip theme tersebut, sehingga muncul folder nama theme-nya.
3. Buka program FTP, FileZilla. Isikan kolom host, username, dan password seperti contoh format dibawah ini. Setelah itu klik tombol Quickconnect. Informasi ini biasanya didapat ketika Anda mendapatkan aktivasi akun web hosting.
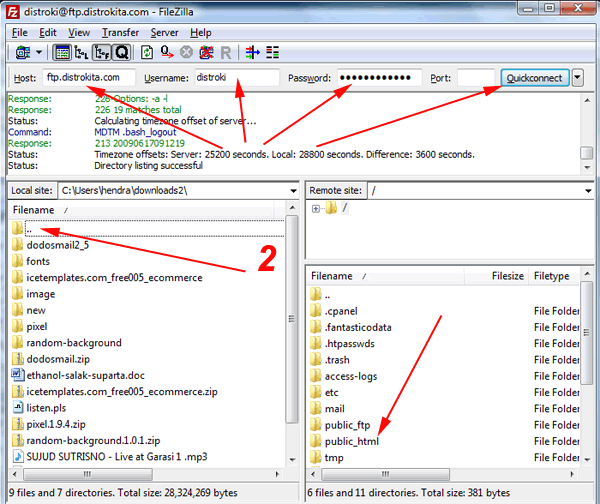
4. Terdapat 2 bidang sisi dalam FileZilla. Bidang sisi kiri adalah file-file dalam komputer Anda, sedangkan bidang sisi kanan adalah file-file dalam web hosting Anda. Cari folder theme itu berada melalui bidang sisi kiri. Lihat panah nomor 2 pada gambar diatas untuk klik mencari lokasi folder theme.
5. Folder Theme dalam komputer harus di transfer ke dalam folder themes dalam web server. Untuk mencari lokasinya klik pada public_html > wp-content > themes (lihat sisi bidang kanan). Tandanya jika Anda sudah berada dalam folder themes dan siap upload adalah pada kolom remote site tertera /public_html/wp-content/themes (lihat panah nomor 4 pada gambar dibawah).
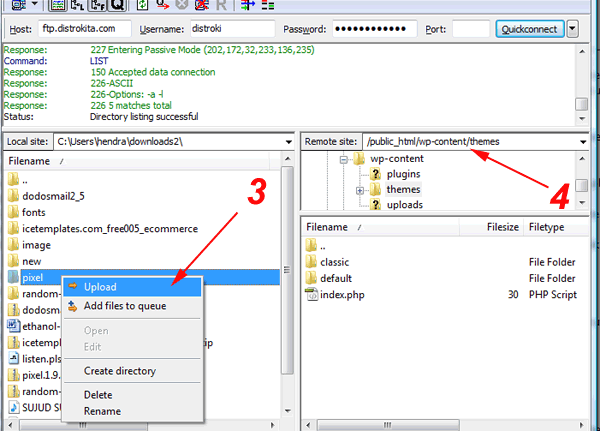
6. Selanjutnya, klik nama folder theme pada sisi bidang kiri > klik kanan > upload (lihat panah nomor 3 pada gambar diatas).
7. Proses transfer file berjalan. Tunggu sampai proses selesai dengan tanda folder theme sudah berada disisi bidang kanan.
8. Selanjutnya, aktifkan theme tersebut dalam dashboard admin WordPress.
9. Baca alur aktivasi themes pada poin 9 – 10 diatas dalam cara Upload Themes WordPress melalui File Manager (Cpanel).
Semoga bermanfaat – Happy Blogging.
Contoh tampilan theme wordpress yang baru :
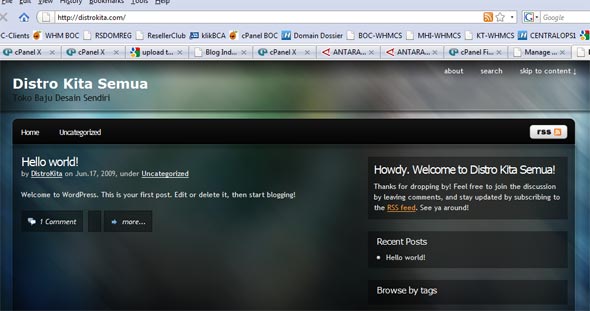







0 komentar:
Posting Komentar